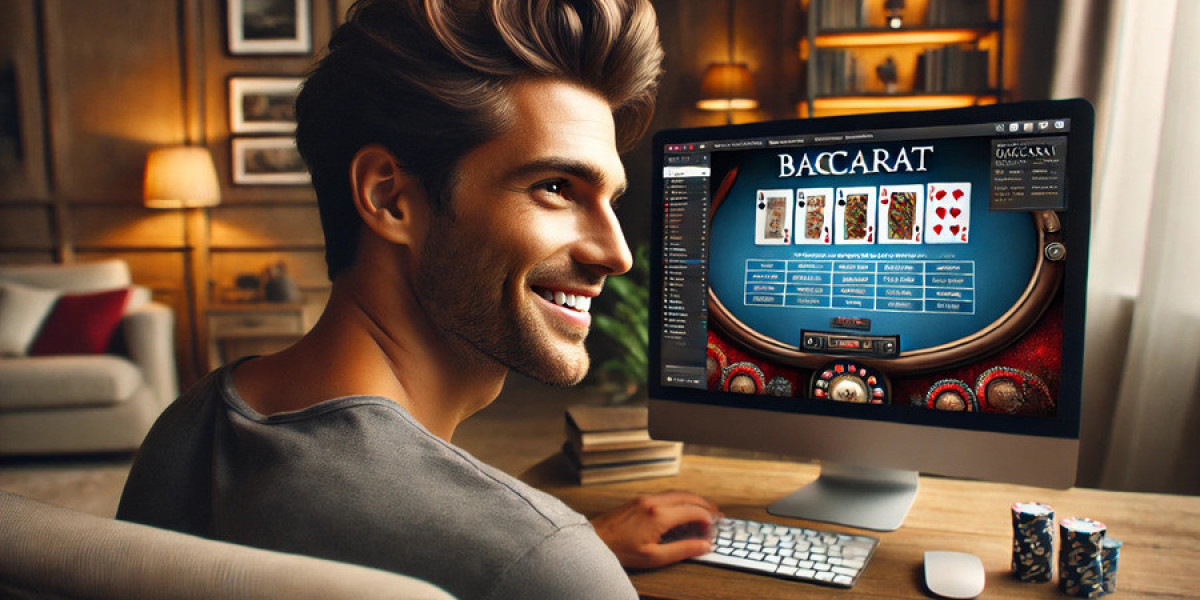HP Printer Error 0x80040003 is a common error that can disrupt printing tasks and frustrate users who rely on their HP printers for efficient document management. This error can appear unexpectedly and prevent you from completing your printing jobs, especially if you are dealing with time-sensitive tasks. In this article, we’ll explore the causes of HP Printer Error 0x80040003, the various methods to troubleshoot and resolve it, and some preventative measures to avoid encountering this issue in the future.
What is HP Printer Error 0x80040003?
HP Printer Error 0x80040003 is typically an error code that occurs when there is a communication problem between the printer and the connected computer. This issue might be due to software glitches, driver issues, incorrect printer settings, or even hardware malfunctions. Understanding the causes behind this error is the first step towards finding an effective solution.
Common Causes of HP Printer Error 0x80040003
Several factors can contribute to the appearance of this error code. Here are some of the most common causes:
Corrupted Printer Drivers: Faulty or outdated printer drivers are one of the primary causes of Error 0x80040003. These drivers are essential for establishing smooth communication between the printer and the computer.
Connectivity Issues: If there is a problem with the connection between the printer and the computer—whether it’s a USB, wireless, or network connection—the error might appear.
Incorrect Printer Settings: Misconfigured printer settings can lead to this error code. For example, if your printer is set to offline mode or if there are print jobs stuck in the queue, this error may occur.
Hardware Malfunctions: Physical issues within the printer, such as paper jams or sensor errors, can also trigger this error code.
System Conflicts: Sometimes, software conflicts or corrupted system files on your computer may cause communication errors with the printer.
Also Read: HP Printer Error Code 0XC4EB827F
How to Fix HP Printer Error 0x80040003
Below are some step-by-step solutions to fix HP Printer Error 0x80040003.
Step 1: Restart the Printer and Computer
The first and simplest solution is to restart both the printer and the computer. Restarting can resolve temporary glitches that might be causing the error.
- Turn off the printer and disconnect it from the power source.
- Restart your computer.
- Wait for a few seconds, then reconnect the printer to the power source and turn it back on.
- Try to print again to see if the error is resolved.
Step 2: Update or Reinstall the Printer Drivers
Faulty drivers are a common cause of this error, so updating or reinstalling your printer drivers can often resolve the issue.
- Go to the Device Manager on your computer.
- Locate Printers or Print queues and find your HP printer.
- Right-click on the printer, select Update driver, and choose Search automatically for updated driver software.
- If updating the driver doesn’t work, uninstall the driver and then reinstall it using the latest driver version from the HP Technical Support Phone Number .
Step 3: Check Printer Connectivity
Ensuring that the printer is properly connected to your computer or network is essential.
- For USB Connections: Make sure the USB cable is securely connected to both the printer and the computer. Try using a different USB port if necessary.
- For Wireless Connections: Ensure that the printer is connected to the same Wi-Fi network as your computer. You can verify this on the printer’s control panel.
- For Network Printers: Verify that the printer’s IP address is correctly set up in your computer’s settings.
Step 4: Clear Print Queue and Restart the Print Spooler Service
A stuck print job in the queue can cause this error. Clearing the print queue and restarting the Print Spooler service may help.
- Open Control Panel and go to Devices and Printers.
- Right-click on your HP printer and select See what’s printing.
- Cancel all print jobs in the queue.
- Press Windows + R to open the Run dialog, type services.msc, and press Enter.
- Find Print Spooler in the list, right-click on it, and select Restart.
Step 5: Run the HP Print and Scan Doctor
HP provides a tool called HP Print and Scan Doctor that can automatically detect and resolve printer-related issues.
- Download and install the HP Print and Scan Doctor from the HP Support website.
- Open the tool and select your printer from the list.
- Follow the on-screen instructions to troubleshoot and resolve any detected issues.
Step 6: Verify Printer Settings
Sometimes, incorrect printer settings can lead to the error code. Here’s how to check and adjust these settings:
- Go to Control Panel and open Devices and Printers.
- Right-click on your printer and select Printer properties.
- Make sure that Use Printer Offline is not selected.
- Set your printer as the default printer if it isn’t already.
Step 7: Perform a Hard Reset on the Printer
A hard reset can often fix communication issues and other minor errors within the printer.
- Turn off the printer and unplug it from the power source.
- Wait for about 60 seconds, then reconnect the power cord and turn the printer back on.
- Once the printer has restarted, try to print again.
Step 8: Check for System Conflicts
If you’re still encountering the error, there might be conflicts within your operating system.
- Run a System File Checker (SFC) scan on your computer to check for corrupted files. Open Command Prompt as an administrator, type sfc /scannow, and press Enter.
- Allow the scan to complete, and fix any issues it identifies.
- Restart your computer and try printing again.
Preventing HP Printer Error 0x80040003 in the Future
Taking a few preventive steps can help you avoid encountering this error again:
- Keep Drivers Updated: Regularly update your printer drivers to ensure compatibility and fix bugs.
- Check Connections: Ensure all connections (USB, network, or wireless) are secure and stable.
- Regularly Clear Print Queue: Occasionally check and clear the print queue to prevent jobs from piling up.
- Maintain Your Printer: Regularly clean your printer and follow maintenance guidelines to avoid hardware malfunctions.
Conclusion
HP Printer Error 0x80040003 can be a frustrating experience, but with the right troubleshooting steps, you can easily resolve it. By following the solutions above, you can restore your HP printer to proper working condition and minimize any disruptions to your workflow. Remember to regularly update drivers, check connectivity, and maintain your printer to avoid future issues.
If you continue to experience issues, consider reaching out to HP customer support for further assistance. With proper care and timely troubleshooting, your HP printer should remain a reliable tool for all your printing needs.